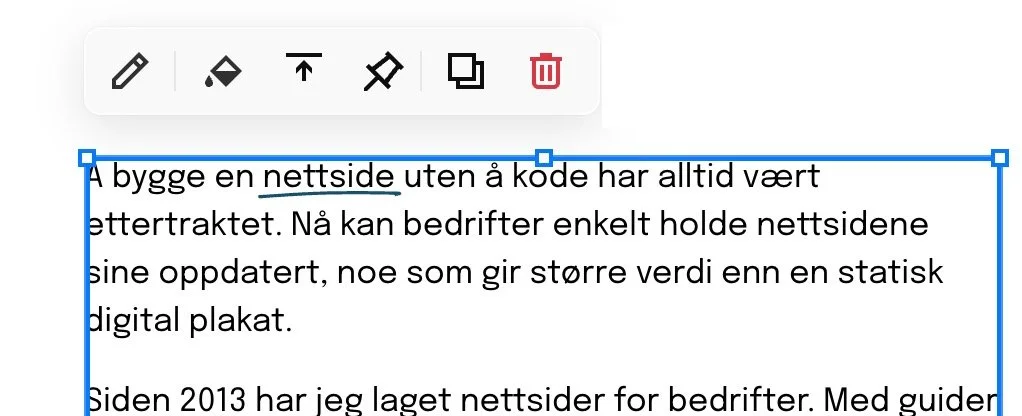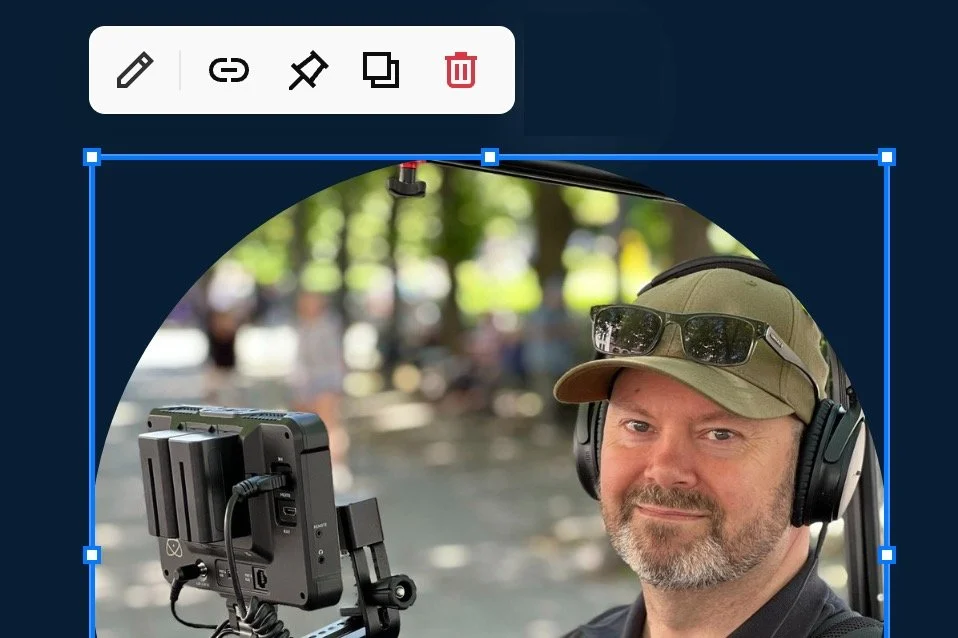Enkel endring av tekst, bilder og video på din nettside
Hvis du foretrekker å få hjelp til å lage nettsiden din, men fortsatt ønsker muligheten til å oppdatere tekst, bilder og videoer selv, er det viktig å velge en løsning som gir deg denne fleksibiliteten. Hos Hauge Media vil du alltid ha muligheten til å gjøre disse endringene selv.
Hvordan Endre Tekst og Bilde i Squarespace: En Enkel Steg-for-Steg Guide
Squarespace gjør det enkelt for deg å oppdatere nettsiden din selv. Følg denne enkle guiden for å endre tekst og bilder på nettsiden din.
Steg 1: Logg inn på Squarespace-kontoen din
Gå til Squarespace og klikk på "Logg inn".
Skriv inn brukernavn og passord.
Steg 2: Naviger til siden du vil redigere
Når du er logget inn, velg nettsiden din fra oversikten.
Klikk på "Pages" i menyen til venstre.
Velg siden du vil redigere fra listen.
Steg 3: Rediger teksten
Hold musepekeren over teksten du vil endre. Et redigeringsikon (en liten penn) vil dukke opp.
Klikk på redigeringsikonet. Dette åpner tekstredigeringsverktøyet.
Skriv inn din nye tekst eller gjør endringer i den eksisterende teksten.
Klikk på "Apply" for å lagre endringene.
Tekstendring
Å endre tekst er like enkelt som å skrive i word. Du ser lett hvordan siden ser ut med den nye teksten.
Steg 4: Endre bildet
Hold musepekeren over bildet du vil endre. Et redigeringsikon (en liten penn) vil dukke opp.
Klikk på redigeringsikonet. Dette åpner bildeinnstillingene.
Klikk på "Replace" for å velge et nytt bilde fra datamaskinen din eller fra Squarespace’s bildebibliotek.
Velg bildet du vil bruke og klikk "Open" eller "Select".
Juster bildet etter behov (beskjæring, resizing, etc.).
Klikk på "Apply" for å lagre endringene.
Bilde og video endring
Det er enkelt å gjøre endringer til både bilder og video. Du velger selv om du ønsker å bytte ut bildet med et eksisterende bilde fra nettsiden, eller om du ønsker å laste opp et nytt.
Steg 5: Lagre og publiser endringene
Når du er ferdig med alle redigeringene, klikk på "Done" øverst til venstre i redigeringsverktøyet.
Velg "Save" for å lagre endringene.
Klikk på "Publish" for å gjøre endringene synlige på nettsiden din.
Det er så enkelt! Med disse trinnene kan du holde nettsiden din oppdatert med ny tekst og bilder, og sørge for at innholdet alltid er relevant og engasjerende. Har du spørsmål eller trenger hjelp? Ta kontakt med meg!